大阪府摂津市JR千里丘駅周辺密着情報!!
Google Chromeのソース表示に秀丸を使うGoogle Chromeのソース表示に秀丸を使う
[ Google Sitemap 利用への道 TOP ]
大前提として、以下のシステムでしか動作確認してないので、念のため。
・Windows 7 Professional バージョン 6.1(ビルド 7601:Service Pack 1)
・Google Chrome 12.0.742.112
ViewSourceWithに関する本家サイト
http://members.iinet.net.au/~bertdb/ryan/ViewSourceWith/help.html
[ Google Sitemap 利用への道 TOP ]
Google Chromeのソース表示に秀丸を使う方法を初心者向けに分かりやすく解説しようという試みだが、そもそも初心者が Chromeを使うものなのだろうかという疑問が頭をもたげたりしている場合はどうしたものか。
それはさておき、結論から言えば Chromeで秀丸を使うには View Source Withという拡張機能をインストールすればOK。
大前提として、以下のシステムでしか動作確認してないので、念のため。
・Windows 7 Professional バージョン 6.1(ビルド 7601:Service Pack 1)
・Google Chrome 12.0.742.112
Google Chromeに viewsourcewithをインストールするための準備
-
まずは、当たり前の話だけど Google Chromeが必須なので入手しておく。
- 入手からインストールまでは割愛するので他のサイトを見てね。
- で、これまた当たり前の話だけどChromeを起動して、そのChromeでこのページを閲覧しているのが条件。
じゃ、Google Chromeに viewsourcewithをインストール
-
このリンク → ViewSourceWith.crx をクリックすると画面最下部に以下の警告が表示される。

- ここは ViewSourceWithをインストールしたいのだから、 [ 続行 ] をクリック。
-
すると以下の確認ダイアログが表示されるので [ インストール ] をクリック。
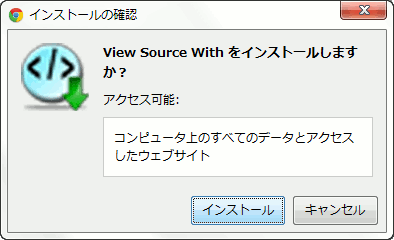
-
ツールバーにボタンが表示されてインストールは完了。
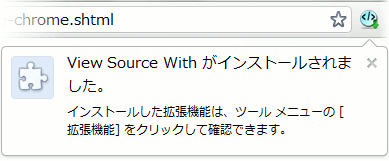
View Source Withに秀丸を登録
-
View Source Withのボタンをクリックすると以下のメニューが表示されるので 『Configure...』 をクリック。
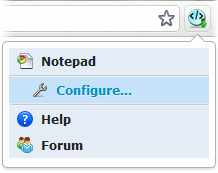
-
すると新しいタブ、Optionsで以下の画面が表示されるので 『New』 をクリック。
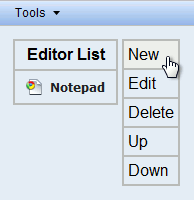
-
エディタをチョイスする項目が表示されるので [ Browse ] をクリック。
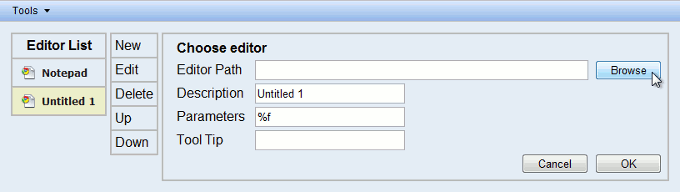
-
表示されるダイアログで秀丸 (Hidemaru.exe) のありかを探す。
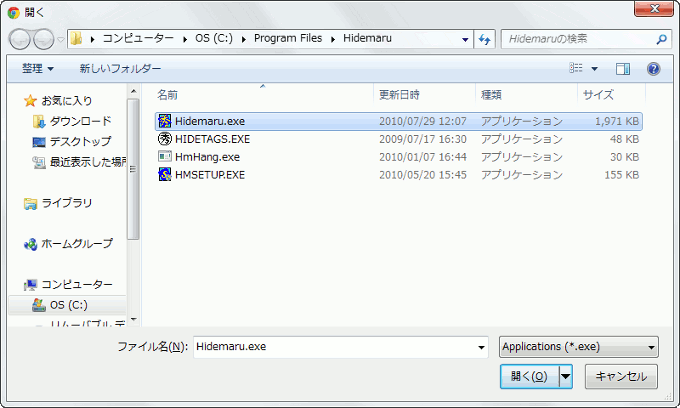
- 一般的には C:\Program Files\Hidemaru\Hidemaru.exe にあるはずだが、万が一、秀丸のインストール時に変更している場合は必死になって探せ!
-
Hidemaru.exe を選択して [ 開く(O) ] をクリックすると Editor Path が一般的には
C:\Program Files\Hidemaru\Hidemaru.exe となる。
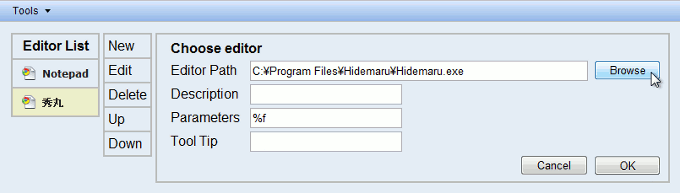
-
『Description』 はメニューに表示する名前なので好きに命名しても良いが、とりあえず 『秀丸』 にしてみた。
『Tool Tip』 はマウスカーソルが合うと表示される文字列で、好きに入力して良いが 『Open with 秀丸』に。
自由に入力し終わったら [ OK ] をクリック。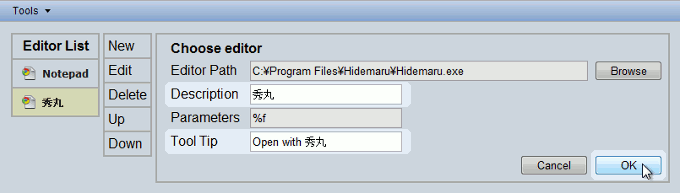
- これで登録は終わりなのでブラウザ (Chrome) の Options タブを閉じる。
-
で、ツールバーにある View Source With のボタンをクリックすれば、秀丸が選択できるようになっている。
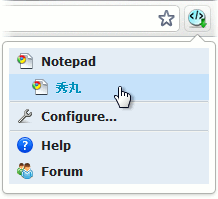
- 『秀丸』 をクリックすれば秀丸が起動して表示中のページのソースが編集できる。
- ここで、読み込むソースによって秀丸が 『認識エラー』 のダイアログで、「日本語(Shift-JIS)で読み込み中に変換できなかった文字が・・・」 という内容を表示する場合や、白紙のページを開いてしまう場合、または余分な空白ページを 1枚多く開いてしまう場合があるので、対象者は以下の設定を。
View Source Withで秀丸の起動パラメータを設定
-
View Source Withのボタンをクリックすると以下のメニューが表示されるので 『Configure...』 をクリック。
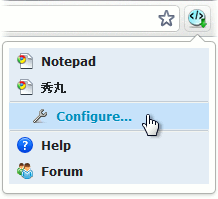
-
すると新しいタブ、Optionsで以下の画面が表示されるので 『秀丸』 をクリックして選択し・・・
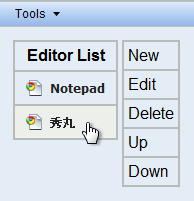
-
『Edit』 をクリックすると秀丸の登録内容が表示されるので・・・
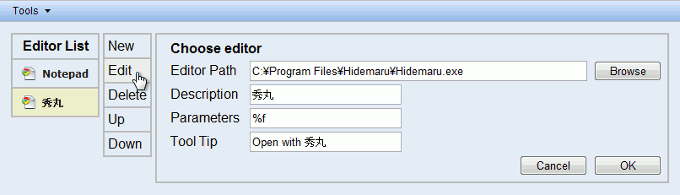
-
『Parameters』 に /fu8 という文字列を挿入し、/fu8 %f ( は半角スペース) として [ OK ] をクリック。
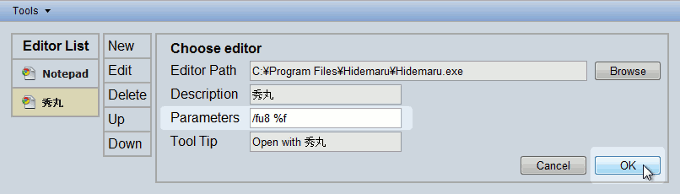
- これで問題解決!!(の、はず)。
ViewSourceWithに関する本家サイト
http://members.iinet.net.au/~bertdb/ryan/ViewSourceWith/help.html